While we've previously addressed specific Netflix sound issues like audio synchronization problems and the frustrating black screen with no audio, many users continue to encounter a complete absence of sound across various devices. Imagine the perfect picture, the ready snacks, yet utter silence where the audio should be. Therefore, today's focus will be on exploring the underlying causes of this widespread Netflix no sound problem and providing practical solutions regardless of whether you're watching on your smart TV, computer, smartphone, or tablet.
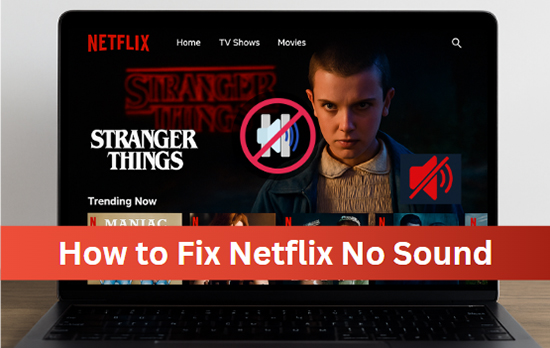
Solution 1. Check If Other Netflix Videos Work
Sometimes, the silence isn't a widespread issue but rather specific to the content you're trying to watch due to audio encoding or streaming errors. Try playing a different title to determine if the problem lies with the particular movie or show, or if it's a more systemic audio issue on your device or within the Netflix app itself. This simple step can help narrow down the potential causes of the "Netflix no audio" problem.
The issue may be specific to a single title if other Netflix shows and movies play sound normally. In this case, you can report the problem directly to Netflix so their team can investigate and fix it.
- Open a web browser, visit Netflix.com, and sign in to your account.
- Click on your profile icon > Account > Scroll down to Edit Settings > Select Viewing Activity.
- Locate the TV show or movie with no sound in your watch history. Click Report a Problem next to the title, and select this option. Follow the on-screen instructions, then click Report Problem to notify Netflix.
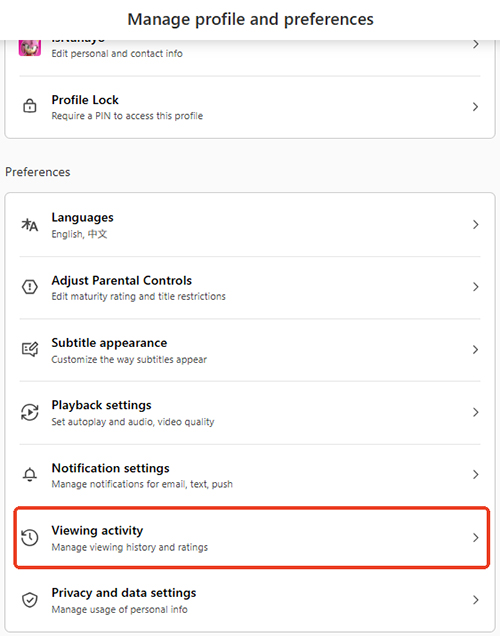
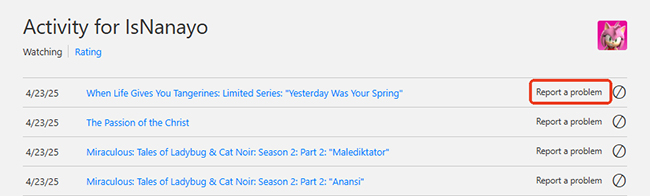
You can also verify if the sound issue is Netflix-specific by playing audio from other apps or sources on the same device. If you have no sound at all, the issue might be with your device's audio system or external speakers.
Solution 2. Check the Volume Setting
Before we delve into more intricate fixes, let's address the fundamentals: your device's volume settings and any in-app Netflix volume controls. While seemingly obvious, ensuring these are correctly configured is a crucial first step and often the simple solution you need.
Check Device Volume
Ensure the volume on your device itself is turned up and not muted. This includes physical volume buttons and any software volume controls. When you play a Netflix video, you can use the volume controls on the side of your mobile device or on your keyboard on your computer to increase the volume.
Netflix Volume Controls
The Netflix interface has its volume controls within the Netflix web player. While you are using a web browser to visit the Netflix library, you can search and play a favorite Netflix movie or TV show, and check that the 'mute' icon on the Netflix tab is off.
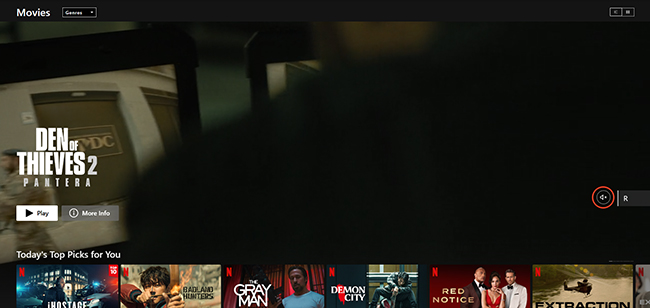
External Speaker/Headphone Volume
If you're using external speakers or headphones, verify that they are powered on, properly connected, and their volume is turned up.
Solution 3. Change Netflix Audio Settings
Sometimes, the Netflix audio not working issue stems from misconfigured audio options. If you set the incompatible audio option with your equipment, you won't hear the Netflix sound. Underthese circumstances, you can adjust the Netflix audio settings.
For Smart TVs: Navigate to your TV's settings menu and look for "Audio," "Sound," or "Output." Ensure the correct audio output (e.g., TV speakers, HDMI ARC, optical out) is selected based on your setup.
For Computers: Check your operating system's sound settings (e.g., Sound Control Panel on Windows, Sound Preferences on macOS) and ensure the correct output device is selected and the volume is not muted.
You can also switch to the non-5.1 option to see whether your Netflix sound not working problem is fixed by clicking the Dialog icon on the playback screen > surround sound (5.1).
For Fire TV/Stick/Apple TV/Xbox/PlayStation 3/NVIDIA Shield/Tivo: For these specific devices, you might find an option within their settings to toggle the audio format between Dolby Digital 5.1 and Stereo. Experimenting with this setting can sometimes resolve the no sound in Netflix issues. Here's how to access this option on these particular devices:
- For Apple TV: Go to the settings option, select Video and Audio > Audio > Audio Format > Change Format > New Format > Dolby Digital 5.1 or Stereo.
- For Xbox: Click the Xbox button from your controller, choose Settings > Display & Sound > Audio output > HDMI audio > 5.1 Uncompressed or Stereo Uncompressed.
- For PlayStation 3: Under the settings tab, choose the Sound Settings > Audio Output Settings > Audio Input Connector / SCART / AV MULTI or HDMI > Manual > lby Digital 5.1 Ch or Linear PCM 2. CH 44.1 kHz and Linear PCM 2. Ch 48 kHz.
- For NVIDIA Shield: Go to Settings from the home screen, and select Display & Sound > Advanced settings > Surround Sound > Auto.
- For TiVo: Go to TiVo Central > Settings & Messages > Settings > Audio & Video Settings > Dolby Digital > Dolby Digital to PCM.
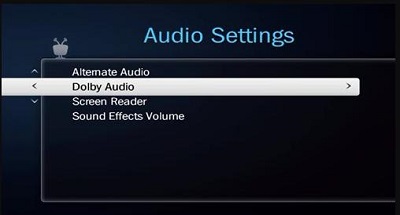
Solution 4. Inspect Cables and Connections
If you're using external speakers or a soundbar, carefully examine all connecting cables (HDMI, optical, RCA) to ensure they are securely plugged in at both ends. Try wiggling them slightly to see if the sound returns intermittently, which could indicate a loose connection.
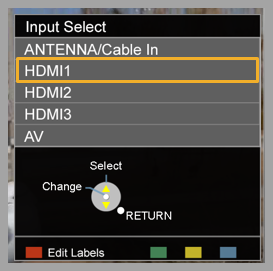
Solution 5. Restart Your Device or Netflix App
Often, temporary glitches or software hiccups can interfere with audio playback. A simple restart of the smart TV, streaming device, computer, or even the modem/router can often resolve temporary glitches that might be affecting audio. Giving your device or the Netflix app a fresh start can resolve these transient issues and get the sound flowing again.
Restart the Netflix App
Close the Netflix application completely on your device and then reopen it. This can often clear minor software bugs.
Restart Your Device
Power down the device you're using to watch Netflix (smart TV, computer, phone, tablet). Wait a few seconds, then turn it back on and relaunch the Netflix app.
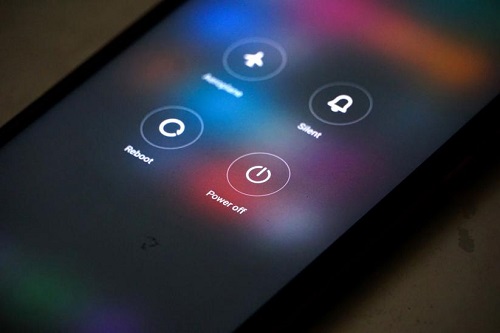
Restart Your Modem and Router
Unplug both your modem and router from the power outlet. Wait about 30 seconds, plug the modem back in, wait for it to connect to the internet, and then plug the router back in. This ensures a stable internet connection, which can sometimes affect audio streaming.
Solution 6. Update and Reinstall the Netflix App
Outdated app versions can sometimes have bugs. Check your device's app store (e.g., Google Play Store, Apple App Store, your smart TV's app store) for any available updates for the Netflix application. If updating doesn't help, try uninstalling the Netflix app completely and then reinstalling it. Try Netflix again to see whether the Netflix no sound issue is solved.
Solution 7. Play Netflix Offline on Device with Sound
If you're consistently experiencing the "Netflix no audio" issue across all your primary devices, a viable workaround is to download your desired Netflix content and watch it offline on a device where the audio functions correctly. This can be achieved using StreamUlt Netflix Video Downloader.
This professional software allows you to download Netflix movies and TV shows from all regions as standard video files (often MP4 and MKV) with their accompanying audio tracks. It runs at 5X faster conversion speed with 100% original quality, including all subtitles and surround sound. At the same time, it will block Netflix ads and remove download limits. Once downloaded, you can transfer these files to a different device, perhaps a laptop, tablet, or even a smartphone, where you know the sound output is working correctly for normal offline playback.
Download and Watch Netflix Movies and TV Shows with Audio Offline
- Download and install the StreamUlt Netflix Video Downloader on your computer. Launch the software and log in using your Netflix credentials within the software.
- Browse or search for the Netflix movies and TV shows you want to download from the main interface. Click the Add > Add to List button to select and add favorite Netflix videos. You can also copy the Netflix URL into the address bar and click the Download button to load it.
- After adding Netflix videos, you can open the settings window by clicking the menu > Preferences option to configure Netflix download settings. You can select your preferred video quality, video format, video encoding, audio tracks (if multiple are available), and subtitles for exporting Netflix files.
- Tap the Download button to start the download process for your selected Netflix content. Once the download is complete, locate the downloaded video files on your computer by tapping the History icon.
- After that, you can connect the device with working audio to your computer (e.g., via USB cable) and transfer the video files to its storage. Now, you can disconnect the device and use its native video player to watch the downloaded Netflix content offline with sound.
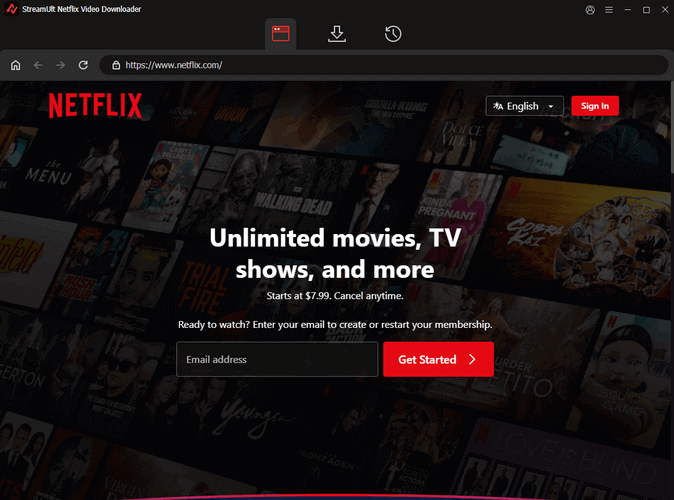
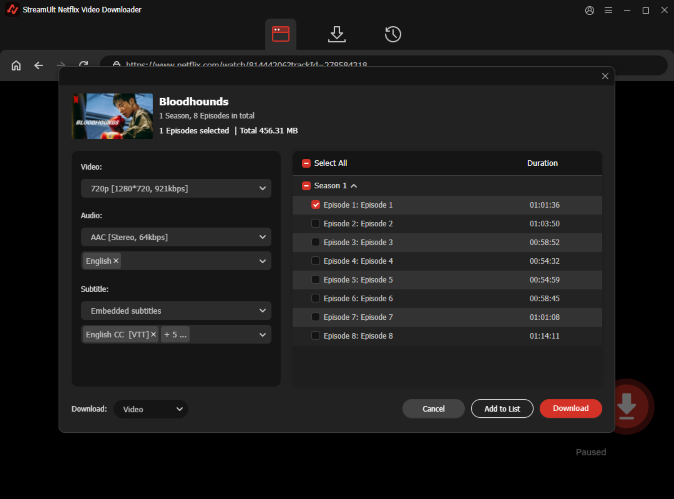
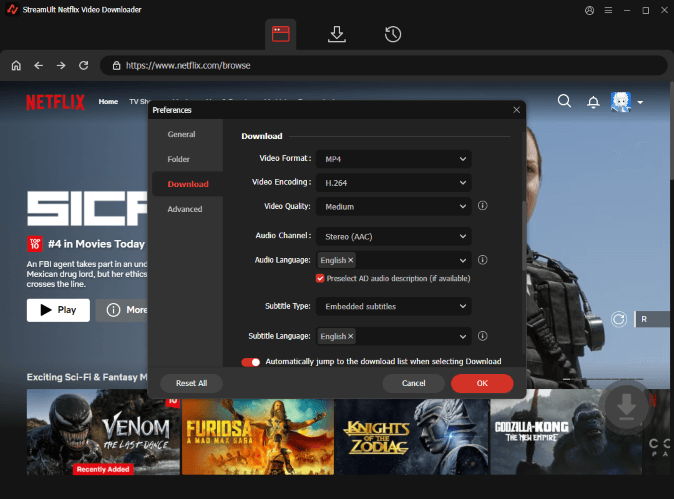
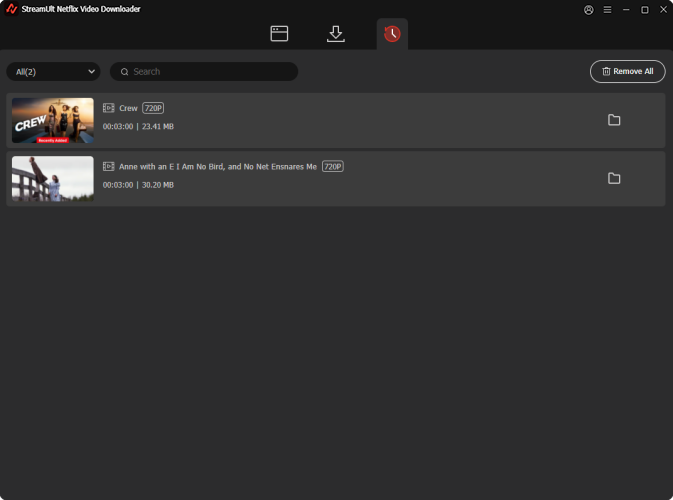
In Conclusion
Netflix no sound can ruin your streaming experience, but it's usually fixable. From checking volume settings and audio configurations to restarting devices or updating the app, these simple steps often solve the Netflix audio not working issue. If the problem persists, StreamUlt Netflix Video Downloader can be a reliable workaround. It enables you to watch Netflix movies and TV shows on a device with working audio, even without an active internet connection. With a bit of troubleshooting, you'll be back to watching with full audio in no time.
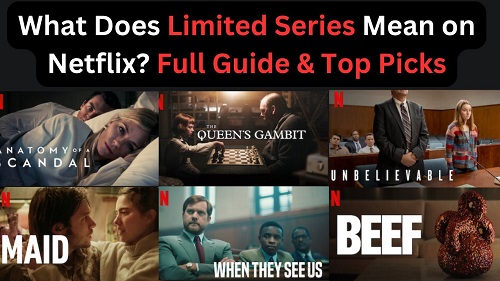
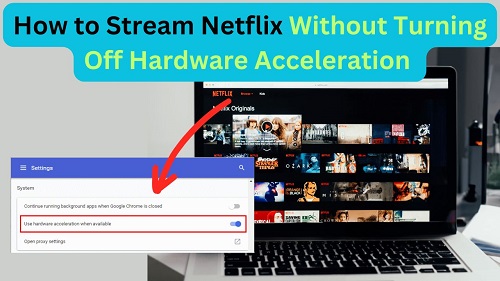
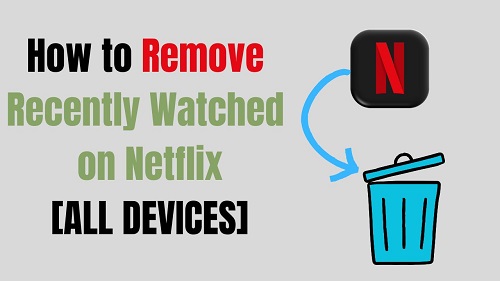
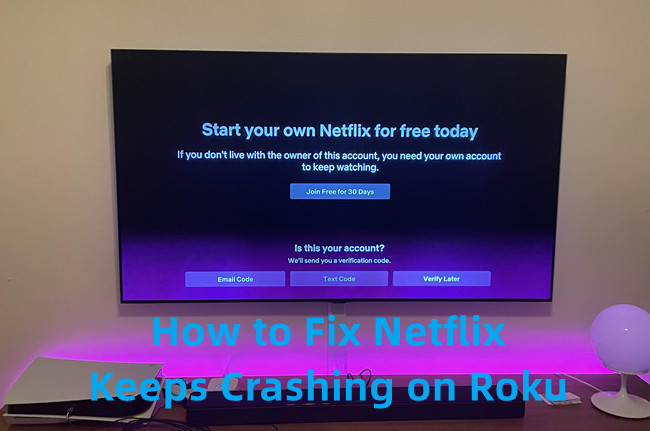


Leave a Comment (0)