There are many situations in which you'd like to put a sleep timer on Netflix to avoid leaving the Netflix show or movie playing all night. For example, you want to improve sleep quality without background noise, save battery life, and reduce data usage of your device. If you love falling asleep to your favorite Netflix video, you are in the right place. While Netflix doesn't have a built-in sleep timer feature, there are clever workarounds to automate playback to stop after a set time. Whether you're watching on a smartphone, computer, or TV, here's a step-by-step guide to setting up a Netflix sleep timer on any device.
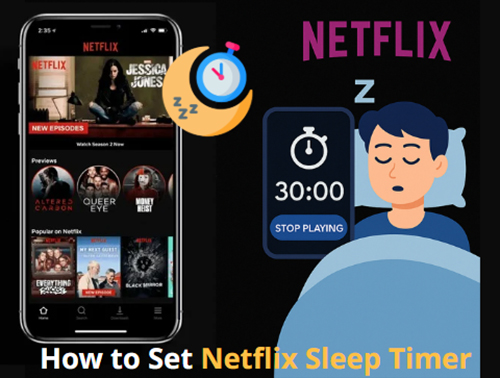
If your primary goal for a Netflix sleep timer is to minimize data consumption, consider using StreamUlt Netflix Video Downloader. This tool allows you to download your favorite Netflix movies and TV shows for direct offline playback. By converting videos to MP4 or MKV without quality loss, you can enjoy your content on any device without relying on a continuous internet connection.
Part 1. How to Set Netflix Sleep Timer on Android
Does Netflix have a sleep timer on Android? Netflix tested a direct sleep timer feature in its Android app around 2021, enabling automatic playback cessation. Unfortunately, this functionality has disappeared, and there's currently no sign that Netflix intends to reintroduce it shortly. Therefore, to turn on a sleep timer on Netflix, you have to use the built-in feature of your Android phone's operating system or readily available third-party apps that can act as a sleep timer for Netflix. Here is how to:
Set Sleep Timer on Netflix on Android via Built-in Timer
Almost all Android phones have a native Clock app that provides a "Stop Playing" feature. You can use it to automatically pause media playback after a set time. It can effectively act as a sleep timer for your late-night Netflix sessions.
- Launch the Clock app on your Android device.
- Go to the "Timer" tab (usually at the bottom) and set your desired duration for a sleep timer (e.g., 30 minutes).
- Tap "When timer ends" and scroll down to select "Stop Playing" > "Start" option.
- Open your Netflix app and start playing your Netflix movie. The timer will pause Netflix when it ends.
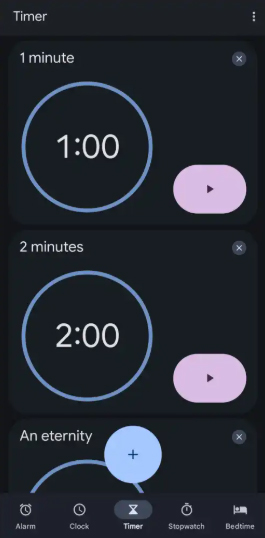
Use Sleep Timer for Netflix Movie for Android
There is also a third-party Android app called Sleep Timer for Netflix Movie that offers a convenient solution. It's available on the Google Play Store, allowing you to set a timer that automatically stops video playback on Netflix and other streaming services. It ensures that you can drift off to sleep without wasting battery or missing your place. Besides, it has the ability to extend the timer if you're not quite ready to stop watching, and it has a Dark mode for nighttime viewing.
- Open the Google Play Store on your Android phone and search for "Sleep Timer for Netflix Movie" (or use this direct link: Sleep Timer for Netflix Movie). Tap "Install" and wait for the app to download and install on your device.
- Upon opening the app for the first time, you might be asked to grant certain permissions.
- At the simple interface, you can adjust the timer using a picker wheel, by manually entering the hours and minutes, or a combination of both to set a specific duration (up to 4 hours).
- Once you've set your desired duration and configured any additional options, click the "Start" button to activate the sleep timer.
- Open your Netflix app and begin playing the movie or show you want to fall asleep to. The Sleep Timer for Netflix Movie app will run in the background, counting down the time you've set.
- When the timer reaches zero, the app will automatically stop the video playback within the Netflix app.

Part 2. How to Put a Sleep Timer on Netflix on iPhone and iPad
The Clock app is also available for iOS devices. Although there is no direct sleep timer void within the Netflix app, you can use the Clock app to automate Netflix playback pauses on your iPhone or iPad. No third-party apps required, it ensures your late-night streaming doesn't drain your battery or keep you awake longer than intended. Let's explore how to harness this native convenience:
- Open the Clock app on your iPhone or iPad.
- Tap on the "Timer" tab and set the timer duration (e.g., 1 hour).
- Under "When Timer Ends", scroll to select "Stop Playing". Tap "Start" to start the timer.
- Start watching Netflix content. When the timer finishes, all media playback, including Netflix, will stop.
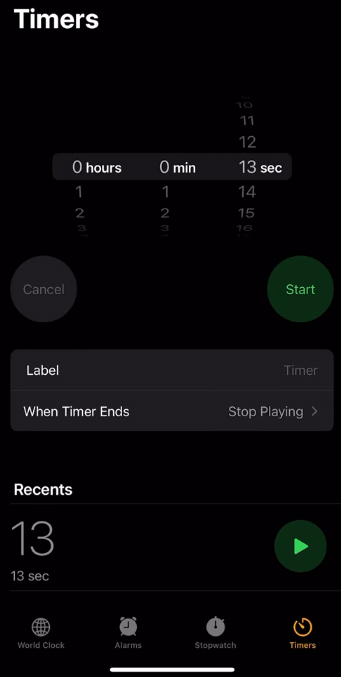
Part 3. How to Set a Netflix Sleep Timer on Mac/PC
Similar to mobile devices, setting the Netflix sleep timer on your MacBook or Windows laptop requires taking other steps. You can tap into system commands and explore third-party Chrome extensions to ensure your laptop or desktop doesn't keep streaming long after you've fallen asleep. Here's how to set one up on your preferred platform:
Put Netflix on Sleep Timer via Commands
For Mac:
macOS has a built-in pmset command that can be used via the Terminal to schedule a sleep timer.
- Open Terminal (you can find it in Applications > Utilities).
- Type the following command, replacing
XXmwith the desired duration in minutes (e.g., 30m for 30 minutes): - Press Enter. You might be prompted to enter your administrator password.
- Open Netflix in your browser and start watching. Your Mac will automatically go to sleep after the specified time.
Bash
sudo pmset sleep XXm
For PC (Windows):
Windows can use the Shutdown command to achieve a similar result:
- Press the Windows key + R to open the Run dialog.
- Type the following command, replacing
XXXXwith the desired time in seconds (e.g., 3600 for 1 hour): - Click OK. A notification will appear indicating when your PC is scheduled to shut down.
- Watch Netflix videos via the Netflix app or Netflix Web Player. Your computer will automatically shut down when the set time is up.
Bash
shutdown -s>-t>XXXX
Use Sleep Timer for Netflix Browser Extension
Sleep Timer for Netflix is a free, lightweight browser extension available on your Chrome or Edge browser. This handy extension integrates directly with your Netflix viewing experience within the browser, allowing you to set a countdown that will automatically stop playback when the timer expires. It provides another way to avoid falling asleep to endless streaming on your Mac or PC.
- Search and install the "Sleep Timer for Netflix" extension from the Chrome Web Store.
- Open the Netflix Web Player in your browser and search, and start your favorite show.
- Click the extension icon, you can set your timer from 15 minutes to 4 hours, and enable it. It lets you automate Netflix playback stops without complicated settings or downloads.
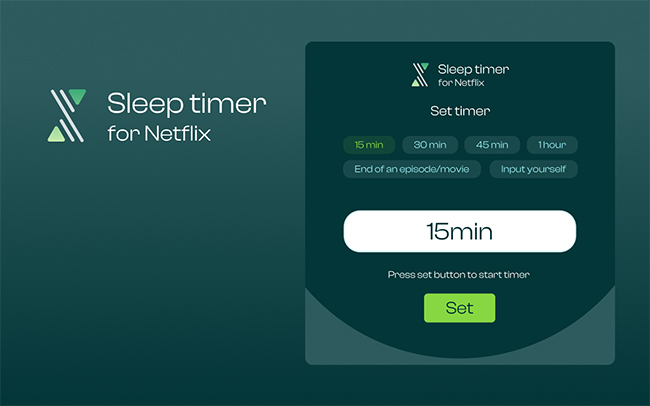
Part 4. How to Set a Sleep Timer on Netflix on TVs
For Smart TVs (Samsung, LG, etc.) and any connected streaming devices (like Apple TV, Roku TV, or Fire TV Stick), you can use a system-wide sleep timer. That stops playback or turns off the device entirely after a set time. This feature works seamlessly with Netflix and other apps, making it ideal for viewers who want to fall asleep to their favorite show without leaving the TV on all night. Here's how to set it up:
- Go to your TV's Settings menu.
- Look for "Sleep Timer" or "Power Saving" options.
- Set the timer (e.g., 60 minutes) to turn on the sleep timer on Netflix.
- Start Netflix on your smart TV, and the TV will turn off or pause Netflix playing when the timer ends.
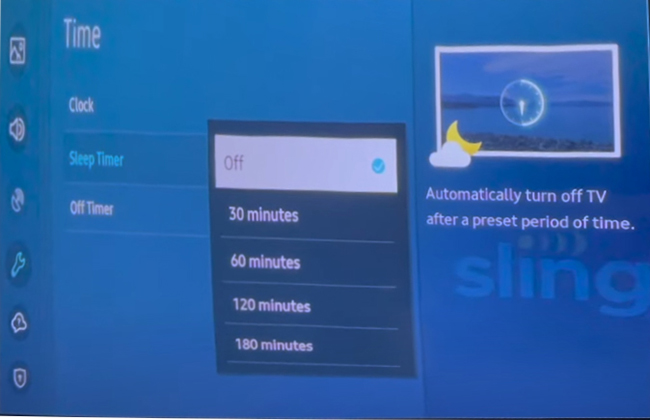
Part 5. In Conclusion
While Netflix currently lacks a universal in-app sleep timer, you don't have to sacrifice peaceful sleep for your favorite shows. Android and iOS offer Clock app solutions, Macs and PCs utilize system commands or browser extensions, and TVs boast system-wide timers. You can easily set a sleep timer on Netflix to improve sleep, save battery, and manage data (Using StreamUlt Netflix Video Downloader is also a solution). Set your timer, enjoy your Netflix binges responsibly and sleep soundly!
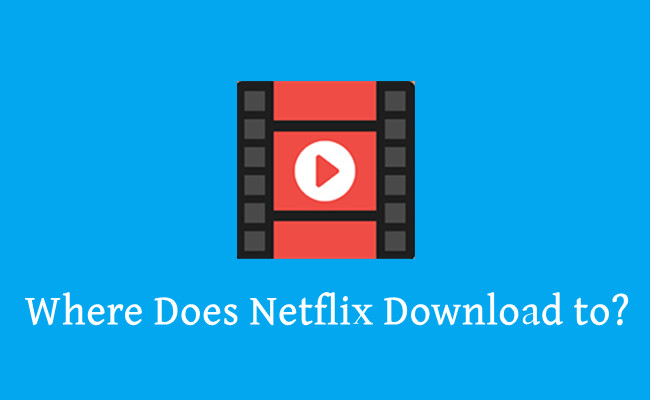

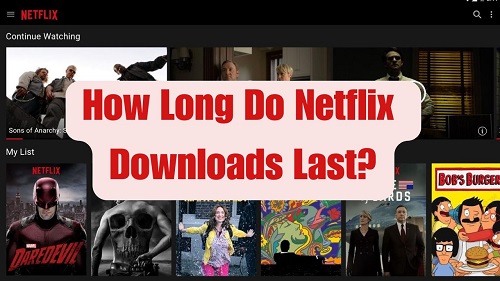

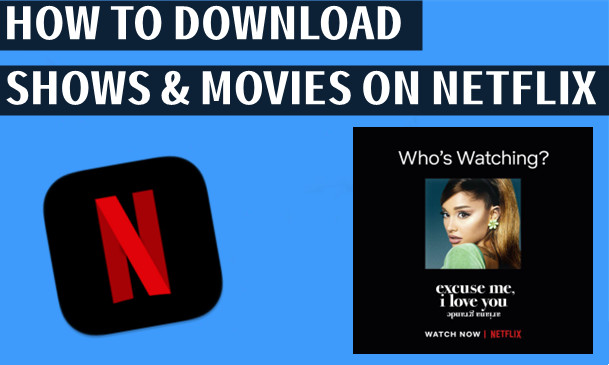

Leave a Comment (0)