Have you ever opened Netflix only to find everything displayed in a language you don't understand? Or perhaps you're learning a new language and want to watch your favorite shows with different audio or subtitle options? Netflix offers extensive language customization, but finding these settings can sometimes feel like navigating a maze—especially when the interface is already in an unfamiliar language!
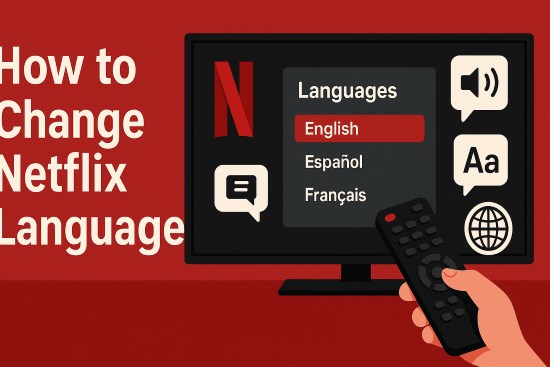
This comprehensive guide will walk you through changing Netflix language settings on any device, troubleshoot common issues, and introduce you to solutions for enjoying your preferred language settings even offline.
Part 1. Netflix Language Settings: Profile vs. Playback
First, it's important to understand the two main types of language settings on Netflix:
Profile Language (Display Language):
This controls the language you see for text throughout the Netflix interface – menus, button labels, show descriptions, etc. This setting is specific to each individual profile on your account.
Audio & Subtitle Language (Playback Language):
This controls the spoken language (audio track) and the written captions (Netflix subtitles) you hear and see while watching a specific movie or TV show. These choices are made during playback and can vary from title to title.
Knowing the difference helps you target the right setting for your needs.
Part 2. How to Change Your Netflix Profile Language (Interface Language)
If your Netflix menus and descriptions are in the wrong language, you need to change your profile's Display Language. While this can sometimes be done via TV or mobile apps, the most reliable method is using a web browser.
Step 1. Open a web browser and go to Netflix.com. Log in to your account.
Step 2. Hover over your profile icon in the top-right corner and click on Account.
Step 3. Scroll down to "Edit settings" and click on it.
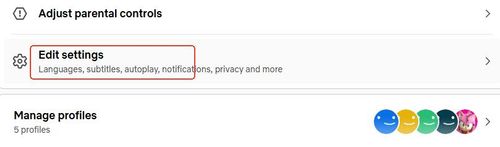
Step 4. Find the Languages setting for that profile under Preferences and click.
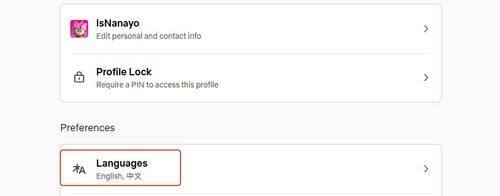
Step 5. Click on Display Language and select your target language from the dropdown menu.
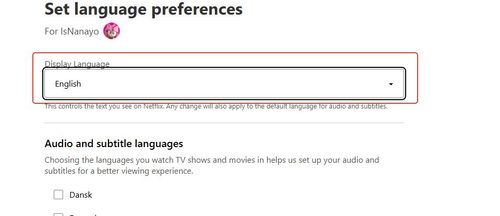
You can also change the preference for language of your audio and subtitles below.
Step 6. Finally, scroll down to the bottom and click Save.
The changes should take effect immediately on the web browser. You might need to sign out and sign back into the Netflix app on other devices (like your TV or phone) for the new profile language to appear there.
- On Mobile Apps (iOS/Android): You can usually find this under My Netflix tab -> Menu (hamburger icon) -> Manage Profiles -> Select Profile -> Display Language.
- On TV Apps: Look for an "Edit Profile" option (often a pencil icon) on the profile selection screen. Language settings might be available there.
Part 3. How to Change Netflix Audio & Subtitles Language During Playback
Want to watch a foreign film with English subtitles, or listen to an English show in Spanish? You can change the audio and subtitle language directly from the playback screen for most titles.
Step 1. Start playing the movie or TV show you want to watch.
Step 2. Access the playback controls.
- On Computers/Mobile Devices: Tap or click the screen.
- On Smart TVs/Streaming Devices/Game Consoles: Press the up or down arrow on your remote.
- On Apple TV: Swipe up or press the up arrow on the Apple TV remote.
Step 3. Select the Audio & Subtitles icon. It usually looks like a speech bubble or dialog box. On some TVs, language options might appear directly at the bottom without an icon.
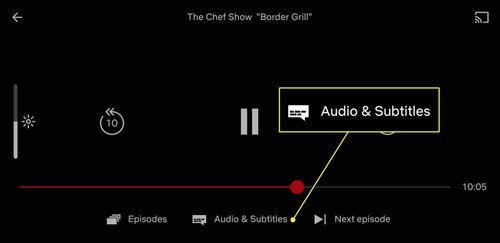
Step 4. Choose your preferred language from the available Audio options.

Step 5. Choose your preferred language from the available Subtitles options (or select "Off").
Your selections will be applied immediately.
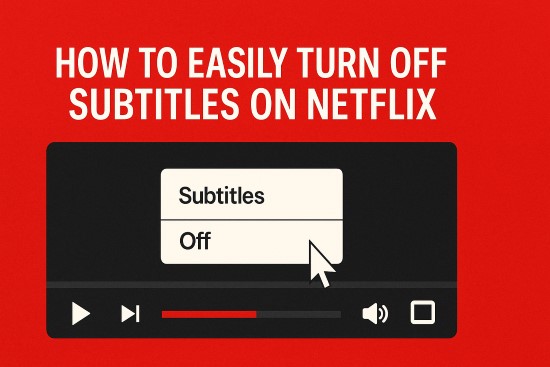
Tired of dealing with unwanted Netflix subtitles or audio descriptions? This guide covers it all: how to turn them off, troubleshoot common issues, and understand the difference between the two.
The availability of specific audio tracks and subtitles varies greatly depending on the movie or TV show, your region, and licensing agreements. Not all languages will be available for all titles.
Part 4. FAQs About Changing Netflix Language
Q1.Why did my Netflix language change suddenly by itself?
A1.This usually happens on shared accounts. The most common reason is that someone else using the same profile accidentally changed the Profile Language setting.
First, check with others who share the account. If you think your account might have been accessed without permission, it's a good idea to change your Netflix password and review recent viewing activity under your Account settings (Look for "Viewing activity"). Using separate profiles for each person is the best way to prevent this.
Q2.Why can't I find the audio or subtitles in a specific language for a particular movie or show?
A2.Audio track and subtitle availability varies greatly from title to title and sometimes even between seasons of the same show. This depends on Netflix's licensing agreements for that content in your specific region. Unfortunately, not all languages are available for every single piece of content.
Q3.Does changing my Profile Language also automatically change the audio and subtitle language for shows?
A3.No, these are separate settings. Changing your Profile Language only affects the text you see in the Netflix menus and descriptions. The Audio and Subtitle languages need to be selected during playback (using the speech bubble icon) or pre-set in your profile's language preferences (under Account > Edit Settings > Language > Audio and subtitle languages).
Q4.Can I have different language settings for different profiles on my Netflix account?
A4.Yes! Each Netflix profile can have its own language settings, both for the interface and content preferences. This is perfect for multilingual households or language learners. Simply edit each profile individually following the instructions for your specific device.
Q5.Why do my language settings keep reverting back after I change them?
A5.This typically happens if your settings aren't being properly saved to your profile. To ensure your preferences stick, try watching content with a maturity rating of "Teens" or above for at least 2-3 minutes after changing your language. This helps Netflix properly save your audio language preference. Also, make sure you're signed in to the correct profile.
Q6.How do I find Netflix content in a specific language?
A6.Netflix offers a search feature to find content in particular languages. Try searching for "[language] movies" or "[language] shows" (for example, "Spanish movies" or "Korean shows"). On newer Netflix interfaces, you can also find a "Browse by Languages" option that lets you filter content by audio and subtitle availability.
Q7.Why don't my language changes on the website reflect on my TV app?
A7.Sometimes there's a delay in syncing language preferences across devices. Try signing out of Netflix on your TV and signing back in. If that doesn't work, you may need to manually change the language settings on your TV app as well, following the TV-specific instructions in our guide.
Part 5. Taking Languages Offline: Overcoming Netflix Limits with StreamUlt
Netflix downloads are convenient for watching offline, but they often come with language limitations. You usually only get one or two audio/subtitle options provided by Netflix, and these downloads typically expire after a certain time, restricting how long and where you can watch.
To overcome these limits and gain full language control, consider a specialized tool like StreamUlt Netflix Video Downloader. This software downloads Netflix movies and shows directly to your computer as standard MP4 or MKV video files that you can keep permanently. And it allows you to download all versions of subtitles available on netflix, letting you bypass Netflix's restrictions.
Before downloading with StreamUlt, you can choose precisely which audio tracks (including options like 5.1 surround sound or Audio Descriptions) and which subtitle languages you want to save, selecting from all the options available for that title. You can even save subtitles as separate, widely compatible SRT files. These permanent downloads allow you to watch your favorite content in exactly the language you need, anytime, on any device, without worrying about expiry dates.
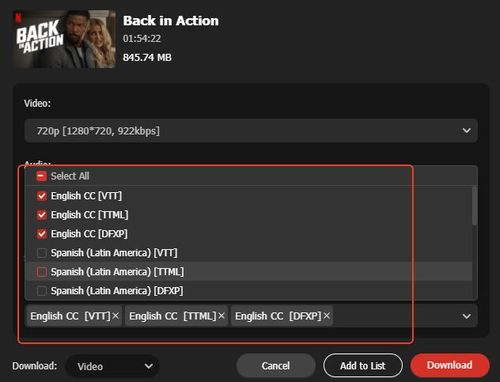
Download now and discover how StreamUlt can enhance your offline Netflix library and give you full language control!
Part 6. Conclusion
Managing language settings on Netflix doesn't have to be complicated. By understanding the difference between profile and playback languages, knowing how to access the settings, and having troubleshooting steps handy, you can easily tailor your viewing experience. And for those seeking ultimate control over offline content languages, tools like StreamUlt Netflix Video Downloader open up new possibilities. Now you have the knowledge to make Netflix speak your language, anytime, anywhere.
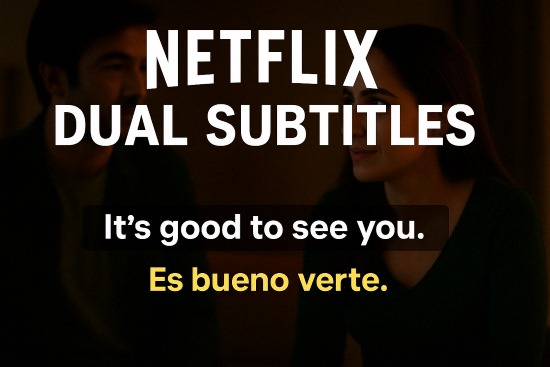
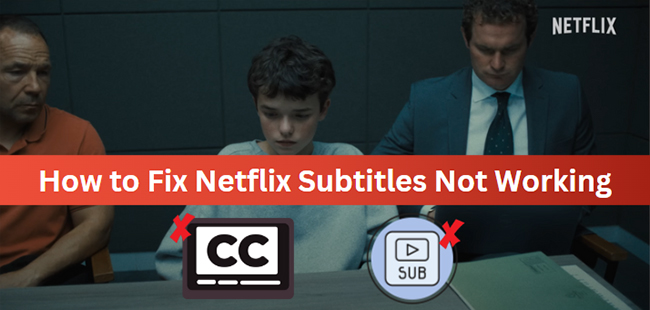
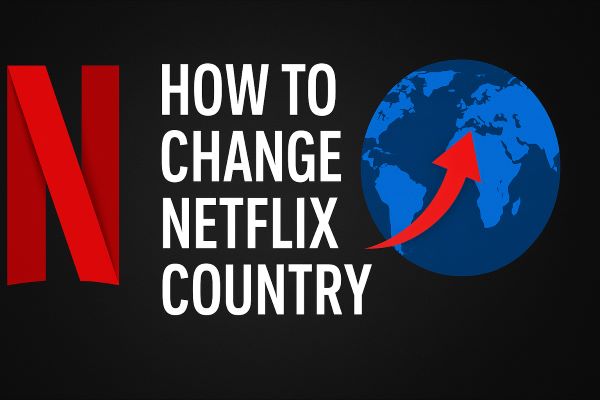

Leave a Comment (0)