Have you ever settled in for a Netflix binge session only to find yourself distracted by subtitles you don't need? Whether you accidentally turned them on or someone else enabled them on your account, knowing how to disable Netflix subtitles can significantly enhance your viewing experience.
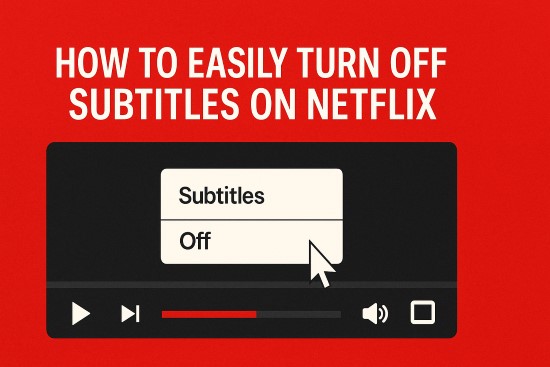
This comprehensive guide will walk you through how to turn off subtitles on Netflix across various devices, troubleshoot common subtitle issues, and introduce you to solutions for even greater control over your viewing experience.
Part 1. The Universal Method: Turning Off Netflix Subtitles During Playback
For most devices, the quickest way to turn off subtitles is directly from the playback screen while you're watching a movie or show.
Here's the general process:
Step 1. Start playing the video on Netflix.
Step 2. Access the playback controls. This usually involves clicking your mouse (web), tapping the screen (mobile), or pressing a button on your remote (TVs, streaming devices).
Step 3. Look for the "Audio & Subtitles" option. It's often represented by an icon that looks like a speech bubble or dialogue box.
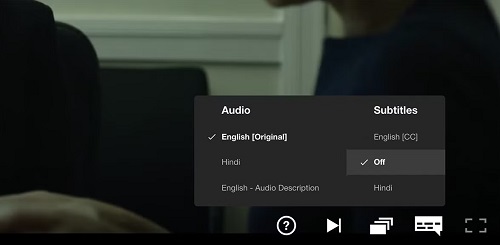
Step 4. Select the "Audio & Subtitles" icon.
Step 5. Under the "Subtitles" section, choose "Off".
Netflix should remember this preference for the current profile on the device type you are using, so you likely won't have to turn them off every time.
Part 2. Step-by-Step Guide: Remove Netflix Subtitles on Various Device
While the general method works widely, accessing the menu can vary slightly depending on your device. Here's how to turn off Netflix subtitles on the most popular platforms:
How to Turn Off Netflix Subtitles on TV (Samsung, LG, Smart TV)
Most modern Smart TVs (including Samsung, LG, Sony, Vizio running Android TV/Google TV, etc.) follow a similar process:
Step 1. While your show is playing, press the 'Up' or 'Down' arrow on your TV remote to bring up the playback progress bar and options.

Step 2. You can choose "English(Original)" under the progress bar to disable Netflix subtitles. You can also do it by navigating to and select the "Other".
Step 3. In the menu that appears, go to the "Subtitles" list and select "Off".
Some older TVs might require pressing an 'Options' or 'Settings' button on the remote, or you might need to check the TV's own accessibility settings if subtitles persist.
How to Turn Off Netflix Subtitles on Streaming Devices (Roku, Apple TV, Firestick)
Streaming devices often have their own specific remote buttons:
Roku:
Step 1. During playback, press the Star () button on your Roku remote. [IMAGE: Roku remote with the Star (*) button highlighted]
Step 2. Navigate to "Accessibility & captions" (or similar wording like "Closed captioning").
Step 3. Set the "Captions mode" to "Off".
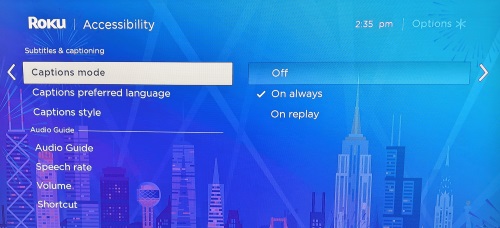
Apple TV:
Step 1. While watching Netflix, swipe down on your Apple TV remote's touch surface.
Step 2. Select "Subtitles" from the menu that appears at the top.
Step 3. Choose "Off".
Amazon Fire TV/Firestick:
Step 1. During playback, press the select button or Up/Down button on your Fire TV remote.
Step 2. Select "Other" from the menu on the right.
Step 3. Under the "Subtitles" section, select "Off".
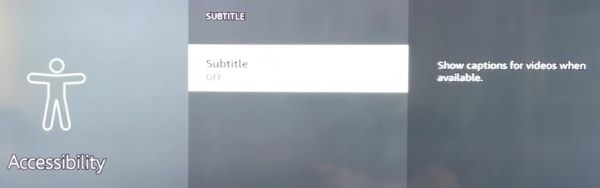
You may also need to turn off system-wide subtitle control by going to Settings → Accessibility → Subtitle, and make sure it's "Off".
How to Turn Off Netflix Subtitles on Web Browser
Turning off subtitles when watching Netflix on your computer (Chrome, Firefox, Edge, etc.) is simple:
Step 1. Play your desired content.
Step 2. Move your mouse cursor over the video player to reveal the controls.
Step 3. Click the "Audio & Subtitles" icon (speech bubble) located in the bottom-right corner.
Step 4. Under the "Subtitles" column, click "Off".
How to Turn Off Netflix Subtitles on Mobile (iOS/Android)
On the Netflix app for smartphones and tablets:
Step 1. Start watching a show or movie.
Step 2. Tap the screen once to bring up the playback options.
Step 3. Tap the "Audio & Subtitles" option (often shown as a dialogue box icon at the bottom or top of the screen).
Step 4. In the menu that appears, select "Off" under the "Subtitles" section.
Part 3. Is There An Option to Disable Netflix Subtitles Globally?
Many users wonder if they can turn off subtitles permanently across their entire Netflix account. Currently, there is no single "always off" switch in your main Netflix account settings that globally disables subtitles for all profiles and devices.
Instead, Netflix primarily relies on remembering your last choice within each profile for each type of device. If you turn subtitles "Off" while watching on your TV using your profile, it should stay off for future viewing on that TV (or other TVs) using the same profile.
Your language settings (Account > Profile & Parental Controls > [Your Profile] > Language) can sometimes influence whether subtitles appear by default, especially if the available audio doesn't match your preferred language. The "Subtitle appearance" setting in the same area only changes how subtitles look (font, size, color), not whether they are enabled.
Part 4. Troubleshooting: Why Won't My Netflix Subtitles Turn Off?
It can be frustrating when subtitles stay on even after you've selected "Off" in the Netflix app. Here are the most common reasons and solutions:
Check Device-Level Settings (Most Common Fix!)
Your TV, streaming device (Roku, Firestick, Apple TV), or mobile phone has its own accessibility settings for captions or subtitles. These system-wide settings often override the settings within individual apps like Netflix.
- Go into your device's main Settings menu (not the Netflix app settings).
- Look for sections named "Accessibility", "Captions", or "Subtitles".
- Ensure that any master caption or subtitle setting here is turned OFF. The exact location varies by device brand and operating system.
Restart & Update
- Restart the Netflix app: Close it completely and reopen it.
- Restart your device: Turn your TV, streaming stick, phone, or computer off and on again.
- Check for updates: Ensure both the Netflix app and your device's operating system (firmware) are up-to-date.
Other Checks
- Try another profile: Does the issue occur on a different Netflix profile? If not, the problem might be specific to your profile's saved data.
- Log out and log back in: Sign out of your Netflix account on the affected device, then sign back in.
- Reinstall the Netflix app: As a last resort, uninstalling and reinstalling the app can sometimes clear stubborn glitches.
Part 5. Enjoy Netflix Offline Without Subtitle Worries
Managing settings during playback or troubleshooting persistent issues can sometimes dampen your viewing experience. If you prefer watching Netflix content offline, or if you want a guaranteed way to watch without unwanted subtitles popping up, there's an alternative approach.
Consider using a tool like StreamUlt Netflix Video Converter. This software allows you to download movies and TV shows directly from Netflix onto your computer as standard video files (like MP4).
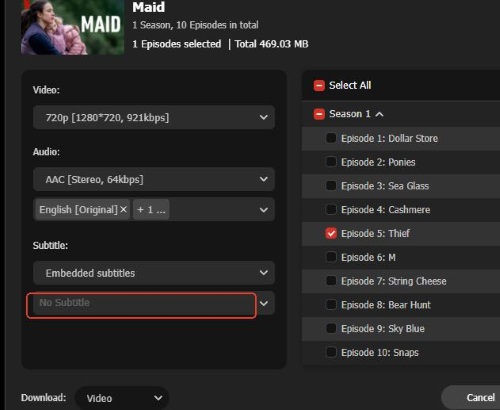
The key benefit here is control: during the download process, StreamUlt lets you choose whether to include any subtitles. You can specifically uncheck downloading for subtitles, or downloading it separately, ensuring the final downloaded video file has no subtitles embedded at all.
This means you can:
- Watch your favorite Netflix content truly offline, anytime, anywhere.
- Play the downloaded files on any device that supports standard video formats (computer, tablet, phone, even some TVs via USB).
- Completely avoid in-app subtitle settings or potential streaming glitches related to them.
If you're looking for a seamless offline viewing experience with full control over subtitles, consider giving StreamUlt Netflix Video Converter a try.
Part 6. Conclusion
Turning off subtitles on Netflix is usually just a few clicks or button presses away using the "Audio & Subtitles" menu during playback. Remember to check your device's main accessibility settings if you run into trouble.
And for those who prefer offline viewg or want absolute certainty of a subtitle-free experience, tools like StreamUlt offer a convenient way to download and watch Netflix content exactly how you like it. Enjoy your shows!
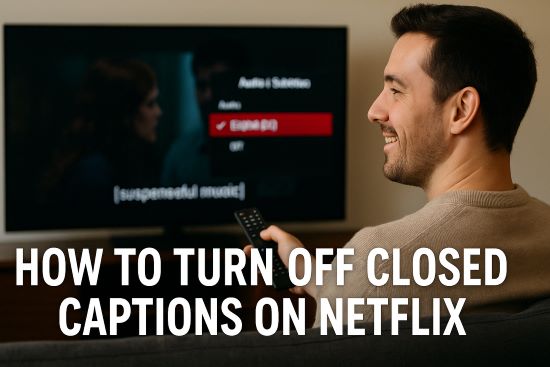
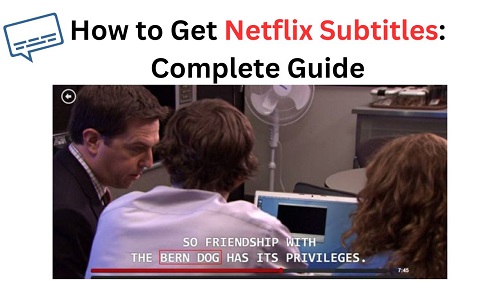
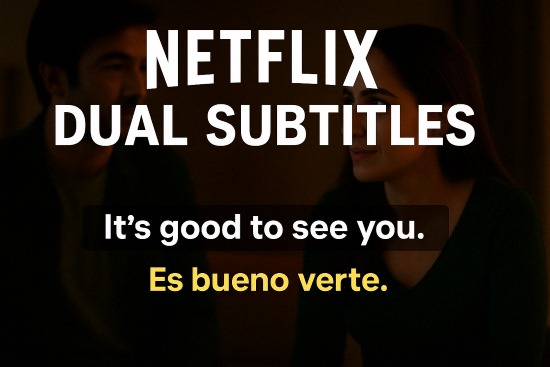
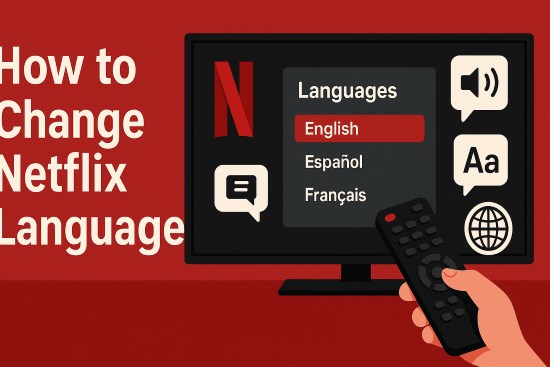
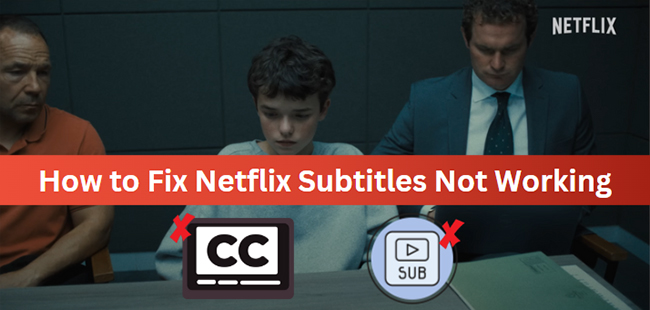

Leave a Comment (0)