You are not alone. Many users have reported that Netflix subtitles are not showing up, out of sync, not centered, or just not working at all. These issues can occur on many devices, such as smart TVs, Chromebooks, Apple TV, Roku TV, mobile phones, and tablets. It quickly soured your streaming experience. Fortunately, in most cases, subtitle problems are fixable with a few simple troubleshooting steps. In this article, we will explain the most common causes and proven ways to get them back on track, regardless of what device you're using.
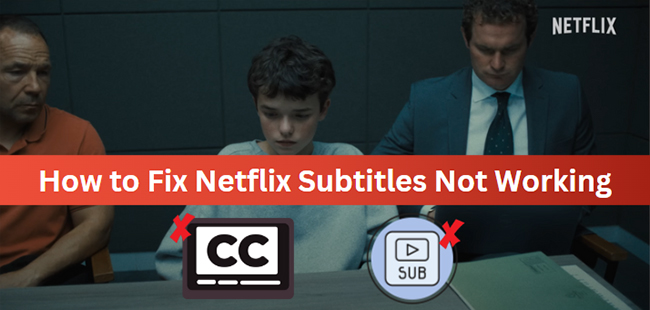
Part 1. Why Are Subtitles Not Working on Netflix?
Before diving into the fixes, it's important to learn why Netflix doesn't show subtitles or why Netflix subtitles don't match. Below are some of the most common reasons behind these issues:
1. Network Connectivity Problems
If your internet is blocked by Netflix in some public places, Netflix won't have subtitles. Besides, a weak or unstable internet connection may delay subtitle syncing or prevent them from loading altogether. Netflix streams subtitles in real-time, so any network hiccup can impact their delivery.
2. Device-Specific Glitches
Smart TVs, gaming consoles, streaming sticks, and mobile devices each handle subtitles slightly differently. Sometimes, an issue isolated to a specific device is to blame.
3. App or System Bugs
Outdated Netflix apps or firmware on your streaming device can lead to all kinds of playback issues, including subtitle problems.
4. Wrong Subtitle Appearance Settings
If subtitles are showing but not matching, it could be that your subtitle preferences within your Netflix profile are misconfigured or reset, especially after changing language or app updates. Subtitles may be difficult to read or lost entirely due to their size, font, or color.
5. Corrupted Cache Files
Netflix uses cache files to make playback smoother. However, if your cache files and temporary data are outdated or corrupted, it can interfere with subtitle functionality, causing subtitles to disappear, display incorrectly, or become out of sync.
6. Browser Extensions
If you are using a web browser to watch Netflix videos, such as Chrome, and subtitles are not working, it could be caused by browser extensions. Some third-party add-ons, especially those related to video enhancements, ad blocking, or custom subtitles, can conflict with Netflix's default playback features.
Part 2. How to Fix Netflix Subtitles Not Working
Now, you understand the key reasons why subtitles on Netflix may not be working properly. Let's get into practical, step-by-step solutions you can take to resolve the issue and get your subtitles working again.
1. Check and Stabilize Your Internet Connection
To view Netflix movies and TV shows with subtitles without a problem, a stable interent connection is necessary. Here are the recommended network speed below in megabits per second (Mbps).
| Video quality | Resolution | Recommended speed |
|---|---|---|
| High definition | 720p | 3 Mbps or higher |
| Full high definition | 1080p | 5 Mbps or higher |
| Ultra high definition | 4K | 15 Mbps or higher |
Start by running a quick internet speed test. Here are quick and easy steps on how to check your network speed, whether you're using a computer, phone, or smart TV:
- Open a web browser on your device and navigate to a speed testing site, like Speedtest, fast.com.
- Click the Go or Start button to test your network speed. Wait a few seconds to get your:
- Download speed
- Upload speed
- Ping/latency
If you're falling below that, reset your router or try switching to a wired connection if possible.
2. Restart Your Device or Netflix App
It's an old trick, but it works. Power cycle your streaming device and restart your Netflix app. This clears temporary glitches that could be affecting subtitle playback.
For Android Phone/iPhone
- Press and hold the Power button (or Power + Volume Down on some models).
- On the screen that appears, tap Restart.
For iPhone:
- For iPhone X or later, press and hold the Side button + either Volume button until the power slider appears. For iPhone SE, 8, and earlier, hold down the Side (or Top) button
- Slide to power off. Wait 5–10 seconds, then hold the Side button to turn it back on.
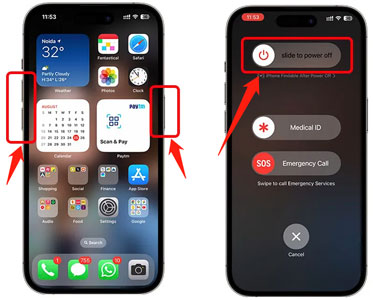
For Computer:
- Click the Start menu (Windows logo) or the Apple menu in the top-left corner.
- Select Power > Restart on a Windows computer or Restart… on Mac.
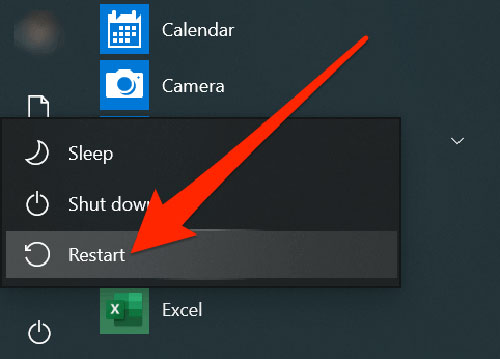
For Smart TV (Samsung, LG, Roku, Android TV, etc.):
- Press the Power button on your remote to turn it off.
- Wait about 10–30 seconds.
- Press Power again to turn it back on.
For Roku TV or Android TV: You can usually go to Settings > System > Power > System restart.
3. Update the Netflix App and Your Device
Check the App Store (iOS), Google Play (Android), or your device's app manager for any available Netflix updates. Also, make sure your device's firmware is current. Compatibility issues, like Netflix not showing subtitles for foreign language, often arise from outdated software.
4. Adjust Subtitle Appearance Settings
Too-small or low-contrast text can look like it's missing, especially on larger TVs. Netflix allows users to customize how subtitles look on a per-profile basis. Making simple changes, like increasing the font size, changing the font style, or adding a background color, can restore visibility and improve the viewing experience.
- Go to the Netflix Account page in a web browser and click the Manage Profile option.
- Scroll down to Profile Settings and select your profile.
- Click Subtitle Appearance to adjust the font, size, color, and background to your preference.
- Click Save. Relaunch Netflix on your device and start watching. Your new subtitle settings will now apply.

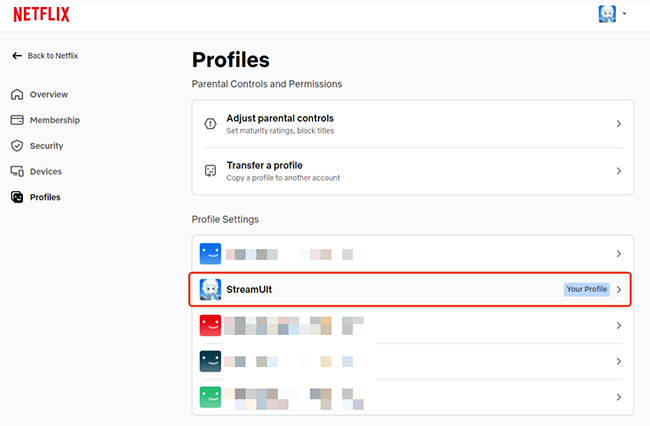
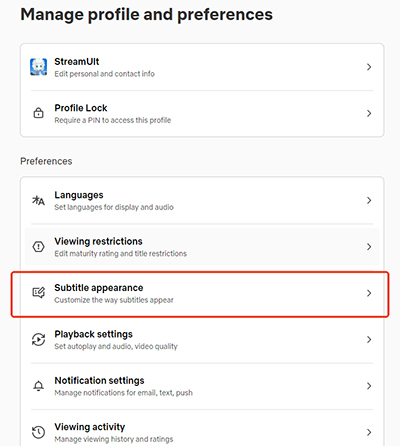

5. Check and Change Subtitle Language Settings
If Netflix is not showing subtitles for foreign languages, like Japanese, Korean, Spanish, English, etc., your Netflix profile might be set to the wrong subtitle or audio language. You can check and change the subtitle language settings as below:
- Open the Netflix app and click the Profile icon to choose Manage Profiles.
- Choose your profile and click the Audio & Subtitles option. Make sure English (or your preferred language) is selected under Subtitles.
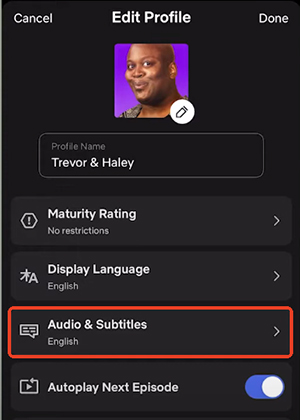
6. Clear Netflix Cache and App Data
Clearing cache files and Netflix data is especially useful on Android devices, Firesticks, or smart TVs. Follow the steps below:
For Android:
- Search Netflix on your Android phone and click the Info icon to get App Info.
- Tap Storage, you will see two options: Click Clear Cache to delete temporary files (non-destructive, recommended first). Click Clear Data to reset the app completely (you'll be logged out and preferences reset).

For Smart TV or Other Devices:
- Go to Settings on your Smart TV or streaming device.
- Navigate to Applications or Apps.
- Find and select Netflix under installed apps.
- Choose Clear Cache and then Clear Data.
- Reopen Netflix and try playing content with subtitles again.
7. Disable Conflicting Browser Extensions (Web Users)
If you're watching on a browser and subtitles aren't appearing, disable ad blockers, privacy extensions, or custom subtitle extensions temporarily so that they don't interfere with Netflix's native features.
- Open Google Chrome on your device.
- Click the three-dot menu in the top-right corner and navigate to Extensions > Manage Extensions.
- Locate any recently added or suspicious extensions. Click Remove next to the extension you want to uninstall.
- Restart Chrome and open Netflix again to see if subtitles are now working correctly.
8. Contact Netflix Support
If none of the above steps resolve the issue, it's time to bring in the pros. Visit Netflix Help Center and initiate a live chat or call their support number. Be ready to share:
- Your device type
- The Netflix app version
- What content were you watching?
- Steps you've already taken
This helps support diagnosing and resolving the issue more quickly.
Part 3. How to Download Netflix Videos with Subtitles for Offline Viewing
If you're tired of dealing with Netflix subtitles not working, especially when watching foreign-language content or traveling with unreliable internet, a smart workaround is to download Netflix videos with subtitles included for offline watching. This ensures the subtitles are embedded properly and eliminates issues caused by streaming errors, network instability, or device-specific bugs.
One of the most effective tools for this is StreamUlt Netflix Video Downloader. It allows you to download movies and TV shows from Netflix in high-quality resolutions (up to 1080p or 4K). It saves content in widely compatible formats like MP4 or MKV, allowing you to play them on any device without the Netflix app. Besides, you can choose and embed subtitles and audio tracks in multiple languages.
This not only helps bypass the subtitle glitches that may appear on certain devices (like Chromebooks or Smart TVs) but also lets you enjoy content without buffering, ads, or internet dependency.
How to Download Netflix Videos with Subtitles Using StreamUlt
- Download and install StreamUlt Netflix Video Downloader on your Windows or Mac computer.
- Visit the built-in Netflix Web Player and sign in to your Netflix account when prompted.
- Use the built-in search bar to find the movie or show you want to download and click the Download > Add to List button to load them.
- Click the menu icon and Preferences to open the settings window. Choose your desired video quality, audio language, and subtitle language.
- Click the Download button. Once finished, your Netflix video with subtitles will be saved to your computer and ready for offline playback.
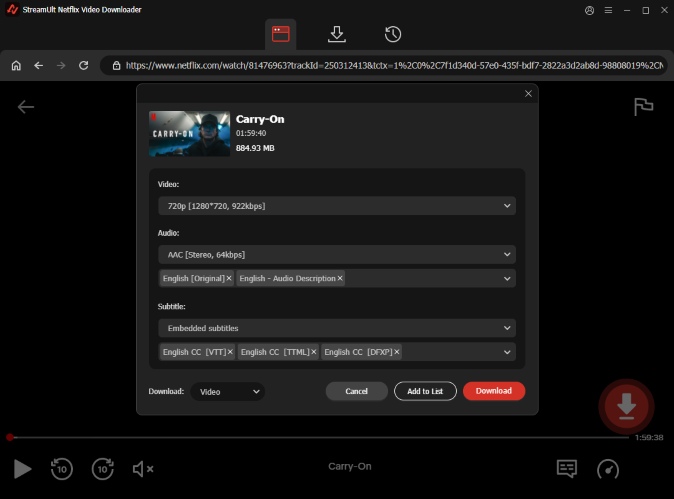
Part 5. Final Thoughts
Netflix subtitles not working issues are frustrating, but rarely permanent. In most cases, a quick settings tweak, app update, or device reboot will do the trick. Besides, you can use StreamUlt Netflix Video Downloader to avoid the problem of Netflix not showing subtitles anymore.
Whether you're watching the latest foreign drama, need captions for accessibility, or just prefer watching with subs, these solutions will help you enjoy your content interruption-free.

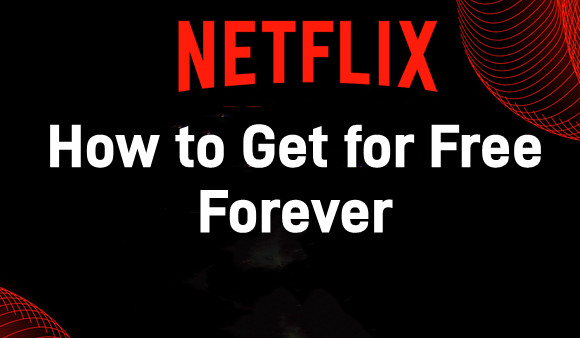
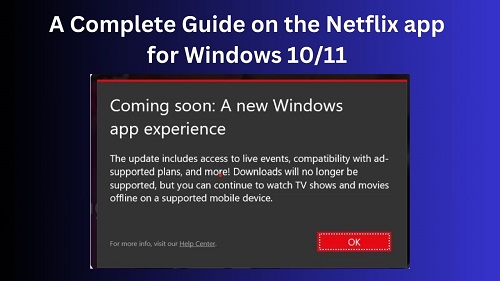
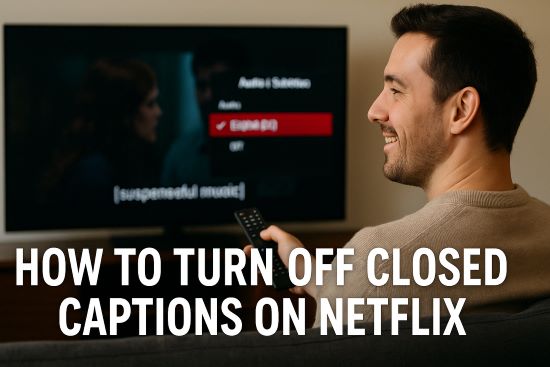
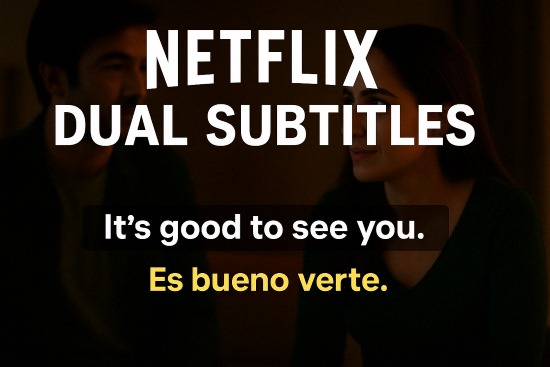



Leave a Comment (0)