It's a common frustration: settling in for a movie night, only to find Netflix refusing to cooperate on your TCL TV. Whether you're dealing with a standard TCL smart TV or a TCL Roku TV, here's a breakdown of troubleshooting steps to fix Netflix not working on TCL TV and get you back to streaming.
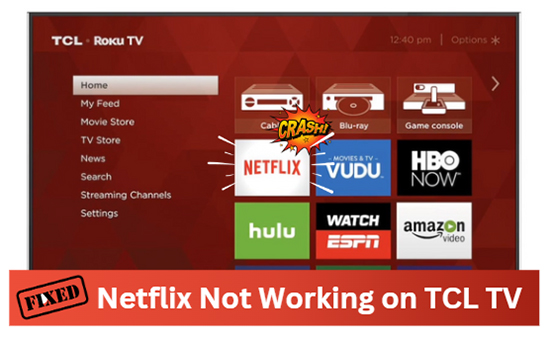
Part 1. Why Is My Netflix Not Working on My TCL Smart TV?
Common Netflix Problems on TCL Roku TV
Experiencing Netflix issues on your TCL Roku TV can range from minor annoyances to complete streaming disruptions. Here are some of the most frequently encountered problems:
- Netflix Crashing/Freezing: This manifests as the app abruptly closing or the video becoming unresponsive, often accompanied by a frozen image or spinning loading icon. This can be due to app glitches, software conflicts, or insufficient system resources.
- Slow Loading/Lagging/Buffering: These issues are characterized by extended loading times, stuttering video playback, and frequent buffering interruptions. Network congestion, weak Wi-Fi signals, or insufficient internet bandwidth are primary culprits.
- Black Screen/No Playback: A black screen or the inability to play videos indicates a failure in the app's ability to retrieve or display content. This can arise from connection problems, corrupted app data, or software incompatibilities.
- App Not Opening/Connecting: When Netflix fails to launch or establish a connection, it points to potential network connectivity issues, app installation errors, or Roku OS problems.
- Unexpected App Closure/TV Restart/Logouts: These problems, including the TV shutting off while using Netflix, and being kicked out of the Netflix app, often signal underlying software instability, system resource exhaustion, or conflicts with other applications.
Why Does Netflix Keep Crashing on My TCL TV?
If Netflix keeps crashing on your TCL Roku TV, you're probably wondering why. Let's explore the common reasons before diving into fixes. Typically, these problems stem from software or network conflicts, not hardware malfunctions.
- Software Glitches: Roku OS or the Netflix app itself may have encountered a temporary bug or corrupted data. Sometimes, an automatic update could have introduced unforeseen compatibility problems.
- Network Instability: Even if your internet appears functional, fluctuations in bandwidth or signal strength can disrupt streaming. Wireless interference from other devices can also play a role.
- App Cache and Data: Accumulated cache and data within the Netflix app can become corrupted, leading to performance issues.
- TV System Resources: Over time, background processes or other apps might be consuming excessive system resources, impacting Netflix performance.
Part 2. How to Fix Netflix Keeps Crashing on TCL Roku TV
Now that we've explored the common culprits behind Netflix crashes on your TCL Roku TV, let's move on to the solutions. Follow the practical troubleshooting steps below to restore smooth, uninterrupted Netflix streaming on your TCL smart TV.
Solution 1. Restart Your TCL Smart TV
One of the easiest ways is to restart your TCL Roku TV. A simple restart clears temporary data, resets background processes, refreshes system resources, and resolves minor software conflicts that may cause the Netflix app to crash.
- Press the Home button on your remote.
- Go to Settings > System > Power > System Restart.
- Select Restart and wait for the TV to reboot.
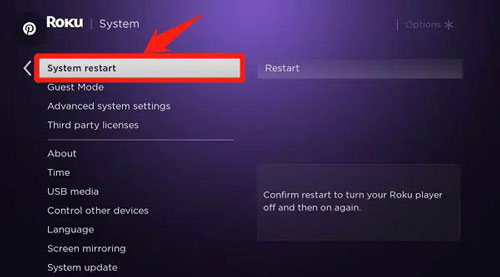
You can also perform a manual restart: Unplug your TCL TV from the power source, wait at least 60 seconds, then plug it back in. Now, you can turn on your TV and launch Netflix again to watch movies and TV shows on your TCL smart TV.
Solution 2. Check Your Internet Connection on TCL TV
A stable and reliable internet connection is essential for uninterrupted Netflix streaming. You can verify the strength and stability of your network to rule out connectivity issues that might force Netflix to freeze or close abruptly.
- Press the Home button on your remote.
- Navigate to Settings > Network > Check Connection to test your internet connection (at least 3+ Mbps).
- If your connection test fails, reset your router by unplugging it for 60 seconds, then reconnecting. You can also choose to connect your TCL Roku TV directly to your router via Ethernet for a more stable connection.
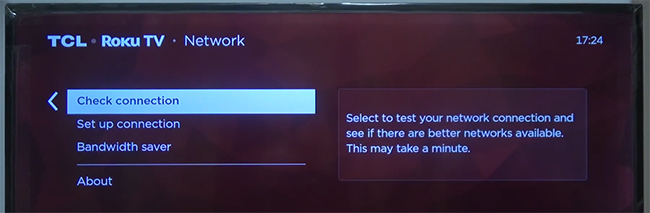
Solution 3. Log Out of Netflix on TCL TV
Logging out and then logging back into your Netflix account can resolve account-specific issues. Let's see how to sign out of your Netflix account and re-sign in to refresh your credentials and retrieve fresh data.
To sign out of Netflix directly from the app:
- Navigate to the Netflix home screen. Move left to open the Netflix menu.
- Scroll down and select Get Help. Now, you can choose Sign out, then confirm by selecting Yes.
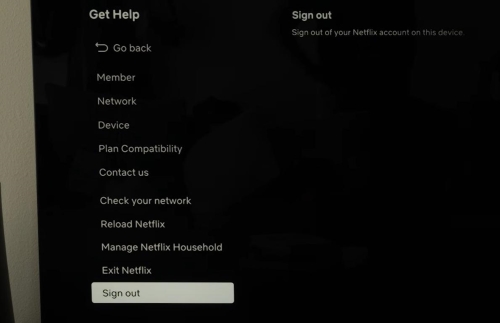
You can quickly press these buttons in order on your remote to log out of Netflix on your TCL Roku TV: Up, Up, Down, Down, Left, Right, Left, Right, Up, Up, Up, Up.
To sign out of Netflix on TCL Roku TV specifically:
- From the Netflix home screen, press the Back button on your remote.
- Select the Gear icon (Settings icon) on the right-hand side of the screen.
- Choose Sign out, and confirm by selecting Yes.
Solution 4. Update Netflix on TCL Smart TV
Outdated software can cause frequent app crashes and compatibility issues. This step covers how to check for and install Netflix on TCL Smart TV to ensure optimal performance.
- Press the Home button on your Roku remote.
- Navigate to Streaming Channels > Netflix.
- If an update is available, select Update.
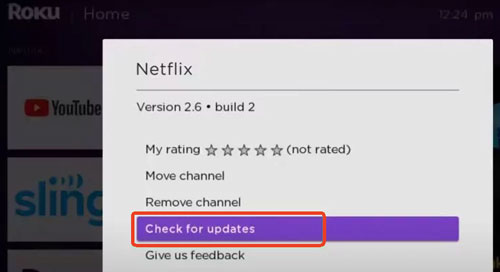
Solution 5. Update TCL Roku TV's Software
The old operating system of your TCL Roku TV can also conflict with newer Netflix versions. You can also update TCL Roku TV's firmware to patch bugs, improve app compatibility, and optimize performance.
- Go to Settings > System > About > Software Update > Auto Update > System Update on your TV.
- Select Check Update and check the software version.
- Allow your TV to download and install updates, then reboot your TV afterward.

Solution 6. Clear Netflix Cache on TCL Roku TV
Accumulated cache or corrupted data in the Netflix app can lead to repeated crashes and freezing issues. Although Roku devices don't offer a direct "clear cache" option for individual apps, you can refer to the following steps to clear up cache and data.
- From the home screen on your TCL TV, navigate to Settings > System > Advanced system settings.
- Select Network connection reset and choose Reset connection to clear all stored Wi-Fi/Ethernet configurations and passwords.
- Restart your TCL smart TV and open the Netflix app to watch videos online.
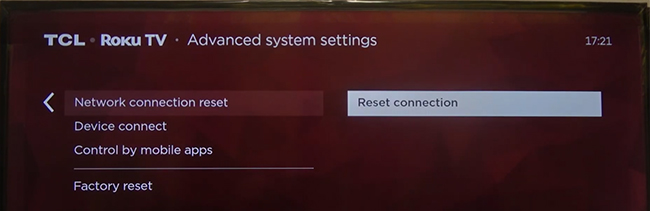
Solution 7. Uninstall and Reinstall Netflix on TCL Smart TV
Reinstalling Netflix helps resolve underlying issues from corrupted installations or faulty updates. You can safely remove and install the Netflix app to fix the Netflix not working on TCL TV problem.
- Press the Star (*) button while highlighting Netflix.
- Choose Remove Channel and confirm removal.
- Go to Streaming Channels > Search Channels, reinstall Netflix, and sign back in.
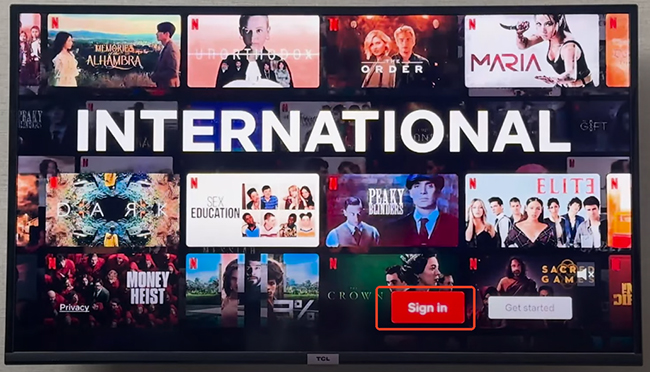
Solution 8. Contact TCL or Netflix Customer Support
When all other troubleshooting steps have been exhausted, contact TCL customer support or Netflix directly for more specialized assistance.
- TCL Support: support.tcl.com
- Netflix Support: help.netflix.com
Read More : How to Fix Netflix Not Working on Roku
Part 3. Best Way to Get Netflix on TCL Smart TV for Offline Viewing
Watching Netflix movies and TV shows on TCL TV, relying solely on an internet connection, can always face the Netflix not working problem. For those seeking a reliable way, utilizing StreamUlt Netflix Video Downloader and your TV's USB port offers an alternative solution.
StreamUlt Netflix Video Downloader lets you download your favorite Netflix shows and movies to your local computer for offline watching. At the same time, it can convert Netflix content to MP4 or MKV without protection while preserving Dolby Atmos 5.1 surround sound and multilingual subtitles. Then, you transfer these downloaded files to a USB drive, which you can connect to your TCL Smart TV's USB port for playback without needing an internet connection.
How to Download and Watch Netflix on TCL Smart TV Offline
Step 1 Sign in to Your Netflix Account within StreamUlt
Download and launch the software on your Windows or macOS computer. You will see there is a built-in Netflix Web Player in the main interface. Click the Sign In button to log in using your Netflix credentials.
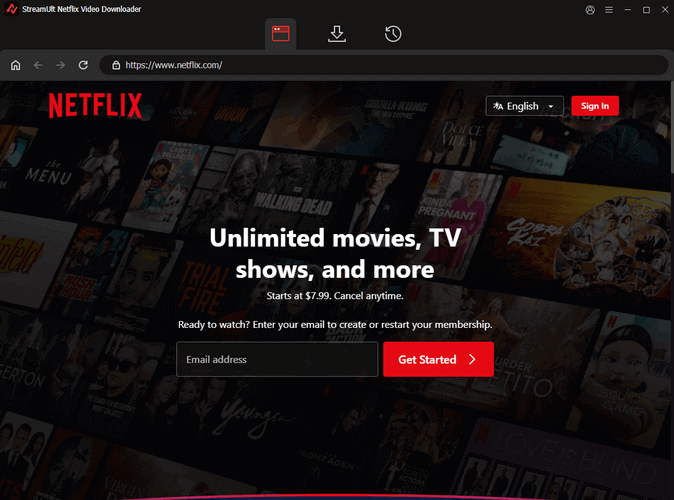
Step 2 Configure Netflix Download Settings for TCL TV
Open the settings window by clicking the menu > Preferences option. You can choose video quality (e.g., 1080p), video format (MP4 recommended for TV compatibility), video encoding, audio channel, language, and subtitles for exporting Netflix videos.
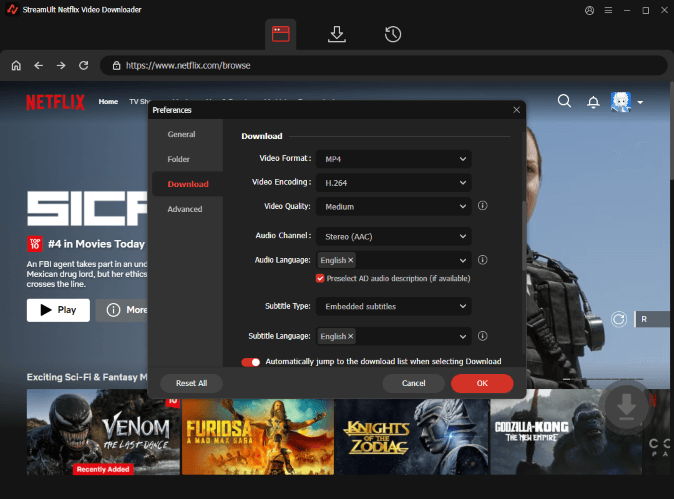
Step 3 Search and Select Netflix Video for Download
You can enter the name of your favorite movie or TV show in the built-in search bar to find the target Netflix content. Select the title from the search results and click on Add > Add to List to load them.
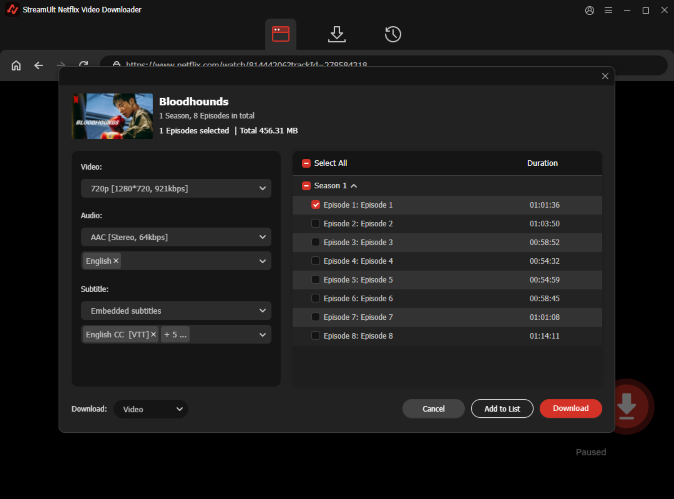
Step 4 Download Netflix Videos for TCL Smart TV
Click the "Download" button at the bottom-right corner, and StreamUlt will begin downloading the selected Netflix videos to plain files you set before. Wait for the process to finish, the downloaded videos will be saved on your computer's local storage.
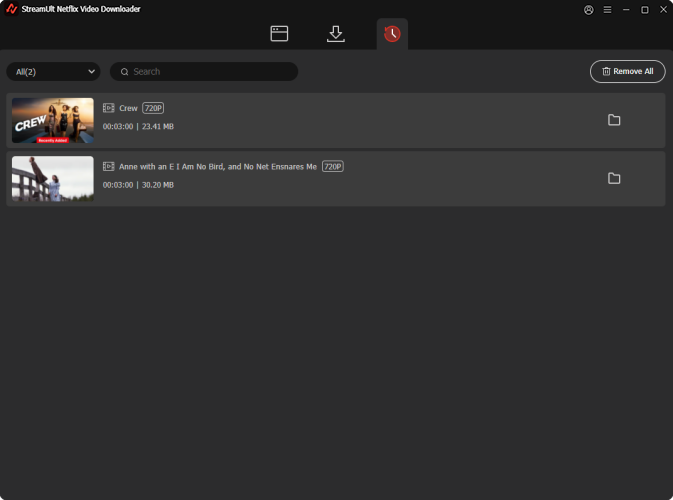
Step 6 Watch Downloaded Netflix Videos on TCL Smart TV via USB Port
- Insert your USB drive into the computer and copy the downloaded Netflix video files to the USB drive.
- Eject the USB flash drive safely and plug it into the USB port of your TCL Smart TV.
- Using your TV remote, select the USB input source or access the Media Player.
- Navigate to your offline Netflix videos on the USB drive and select the video you wish to watch offline on TCL TV.

Part 4. In Conclusion
While many Netflix problems on TCL Roku TVs can be resolved through standard troubleshooting, such as device restarts, software updates, or app reinstallation. For complex cases, contacting TCL or Roku support or reaching out to Netflix directly is recommended. Alternatively, for offline viewing, StreamUlt Netflix Video Downloader allows you to download content for playback via your TCL TV's USB port. By systematically addressing these potential solutions, you can effectively restore your Netflix experience and resume uninterrupted streaming.
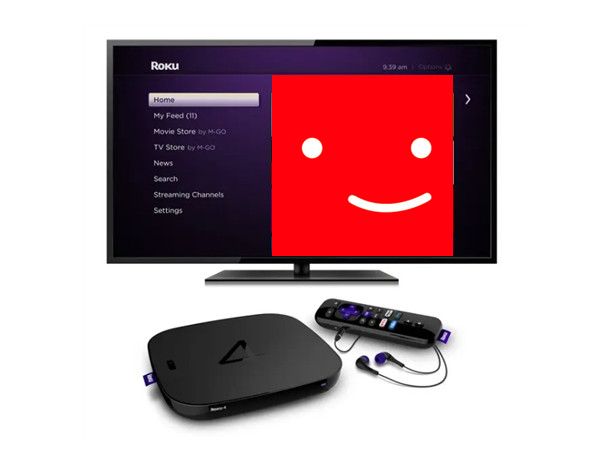

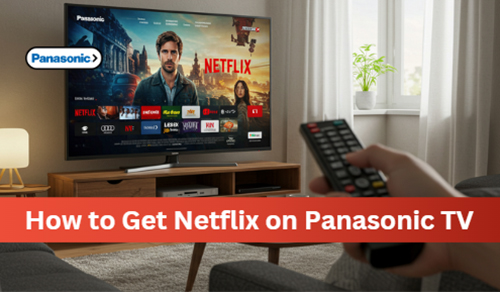
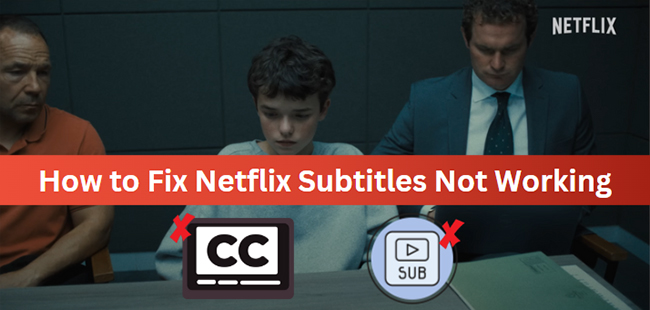
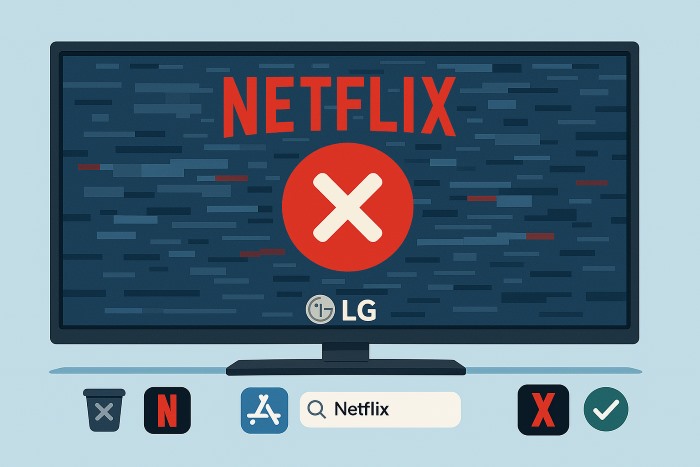
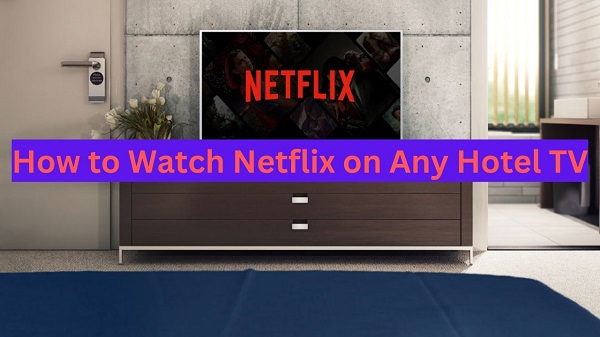
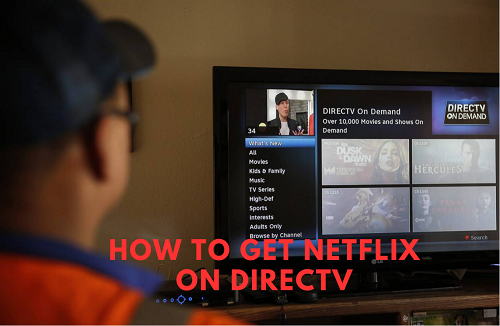
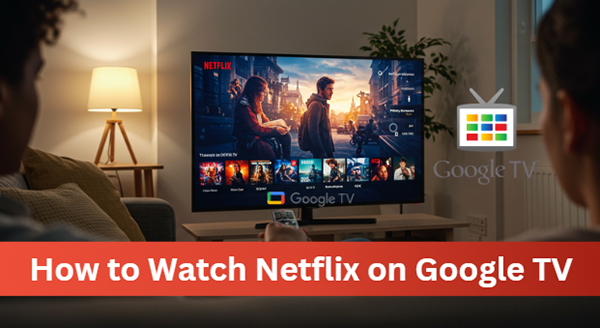


Leave a Comment (0)